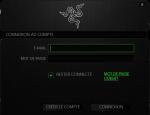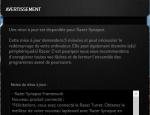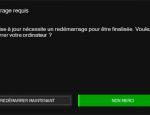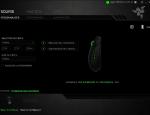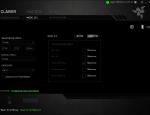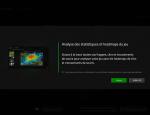Installation des périphériques
D'abord, il convient d'installer la batterie fournie dans la souris. Une opération facile, qui nécessite juste de déclipser puis de reclipser le couvercle de la souris. Après cela, il faut bien sûr recharger la souris et le clavier sur la base de recharge fournie. Une charge complète nécessite au maximum 3 heures.Pour les besoins du test, nous avons testé les deux modes de connexion : Bluetooth et RF. Évidemment, il faut bien penser à régler la glissière de chacun des périphériques sur le même mode.
Mode de connexion Bluetooth
En Bluetooth, on appaire individuellement la souris et le clavier avec l'ordinateur hôte. Dans notre cas, nous avons utilisé une Surface Pro 3 qui a effectué l'opération sans aucun problème.Pour appairer les accessoires avec un autre ordinateur, il faut réactiver manuellement la synchronisation sur chacun des périphériques. Sur le clavier, en maintenant la touche d'alimentation pendant 3 secondes. Sur la souris, en appuyant simultanément sur les 4 boutons de tranche pendant 3 secondes.
Mode de connexion RF
Le dongle RF nécessite une connexion à un port USB, mais accélère et facilite l'opération. Après l'installation du pilote USB par Windows, le clavier et la souris sont automatiquement reconnus.Au besoin, on peut utiliser la rallonge fournie pour rapprocher le dongle RF de l'utilisateur et améliorer la portée.
Installation du logiciel Synapse
Si le clavier peut être installé en plug and play, c'est à dire en connectant simplement le périphérique via le port USB de l'ordinateur, il faudra nécessairement installer le logiciel de la marque pour accéder aux options de configuration.Synapse est le logiciel fourni avec chaque périphérique Razer compatible. C'est une véritable boîte à outils, permettant de profiter pleinement de votre produit.
Au moment où nous rédigeons notre test, deux versions coexistent. L'ancienne version 2.0 incorporait de base tous les pilotes de tous les produits. La nouvelle version 3.0 est conçue à partir d'une architecture plus modulaire et charge uniquement les drivers nécessaires.
Actuellement le Turret n'est pas compatible avec la version 3.0 et nécessite toujours l'installation de l'ancienne 2.0.
Pour avoir testé différents périphériques de la marque, telles que le clavier Ornata et le Keypad Orbweaver, on rappellera quelques atouts et inconvénients de Synapse :
- Son principal intérêt est de sauvegarder vos paramètres dans le cloud, suivant l'expression consacrée. Cela vous permettra de les retrouver très simplement depuis n'importe quel poste, simplement en vous connectant à votre profil sur le logiciel pilote.
- Son principal inconvénient est l'absolue nécessité de créer un compte internet chez Razer. Sinon il n'est pas possible d'utiliser le pilote en question. Ce n'est pas bien long ni bien compliqué. Tout juste notera-t-on la nécessité d'activer son compte après avoir reçu un mail de confirmation, pour enfin lancer le logiciel.
- Et bien sûr, il faut être connecté à internet. Certes, la nécessité d'une connexion est précisée sur la boîte, et certes, la plupart des joueurs ont probablement un accès internet sur leur tour – toutefois, c'est une contrainte à prendre en compte
Les options disponibles
Synapse 2.0 propose une seule interface pour plusieurs périphériques. En fonction de ce qui est connecté à l'ordinateur, il affiche les options pertinentes. Sur notre ordinateur test, il y a uniquement le Turret et par conséquent Synapse affiche que ce qui a trait au Turret. La souris et le clavier disposent chacun d'un onglet dédié.L'interface est épurée. C'est un peu sombre, écrit en petits caractères, mais c'est traduit en français et il n'y a pas d'options inutiles — juste l'essentiel.
Pour la souris et pour le clavier Turret, on remarque que le mode de connexion employé est signalé par un petit logo et que la charge de batterie restante est mentionnée sous la forme d'un pourcentage. Pratique pour savoir quand il faut recharger l'ensemble.
Dernier détail qui a son importance, le logiciel est capable de rechercher les mises à jour automatiquement, ce qui est bien pratique. C'est d'ailleurs ce qu'il fait dès la première installation et ce qu'il fera régulièrement en fonction des patchs déployés par Razer. Un redémarrage est toujours recommandé après l'installation des correctifs.
Le paramétrage des touches
Sur l'onglet principal dénommé « Personnalisation », on a la gestion des profils sur la partie gauche, et une vue de dessus du périphérique – clavier ou souris.Dans le logiciel, il suffit de cliquer sur chacune des touches du clavier pour que le panneau de configuration apparaisse. On peut ainsi lui affecter un rôle parmi une liste importante de possibilités :
- Par défaut ;
- Fonction clavier : une touche du clavier, n'importe laquelle ;
- Fonction souris : une action souris, comme le clic ou le défilement de la molette ;
- Macro : lancement d'une macro
- Entre plusieurs périphériques : option grisée sur notre installation, mais il s'agit probablement une macro partagée entre plusieurs périphériques ;
- Changer de profil ;
- Lancement d'un programme : pour exécuter une application ;
- Multimédia : correspond aux raccourcis habituels pour piloter le son et le microphone, ou la lecture de fichiers multimédia ;
- icônes Windows : pour afficher la barre latérale gauche sur Windows 8, avec les raccourcis vers les applications ouvertes ;
- raccourcis Windows : mêlant les classiques copier-coller ou un accès au gestionnaire des tâches, par exemple.
La souris dispose également d'un onglet de personnalisation, permettant d'affecter à ses touches des fonctions similaires. Toutefois, pour les touches de la souris, une fonction est proposée en plus pour augmenter ou réduire la sensibilité du capteur à la volée.
Le mode Jeu
Pour le clavier, un volet spécifique permet de configurer le mode « Jeu » qui désactive au besoin certains raccourcis et les touches Windows. Ce mode s'active par le biais du logiciel.Il n'y a pas de bouton dédié, mais on peut au besoin en créer un via une macro qui correspondra à un switch entre deux profils, l'un avec le mode jeu activé et le second avec le mode jeu désactivé. C'est un peu pénible, mais c'est faisable.
L'onglet performances
Pour la souris, ce volet spécifique permet de régler différents paramètres. À savoir la sensibilité, la fréquence de scrutation, et un paramètre particulier qui est l'accélération. Ce dernier permet de modifier la vitesse du curseur en fonction de la vitesse de déplacement.En dehors de la sensibilité, dont on peut configurer deux niveaux, il n'y a pas trop lieu de modifier les autres paramètres, qui conviendront à la plupart des utilisateurs.
L'alimentation
Dans cet onglet, disponible pour la souris et pour le clavier, il est possible d'affiner certains paramètres pour préserver la batterie de chacun des accessoires. Comme réduire la durée d'inactivité au-delà de laquelle le périphérique passe automatiquement en veille – 15 minutes par défaut. Ou encore régler à partir de quel moment la LED d'alimentation clignote lorsque la charge de l'appareil diminue.La création de macro
Le gestionnaire de macro fait l'objet d'un onglet séparé.Les joueurs de FPS ne seront pas spécialement intéressés par cette fonctionnalité. Les autres, programmeurs ou joueurs de MMO, trouveront ici leur bonheur.