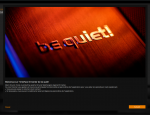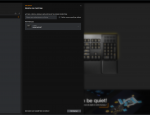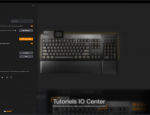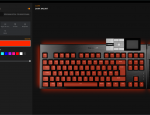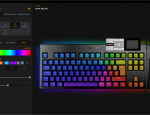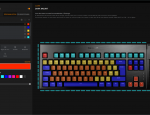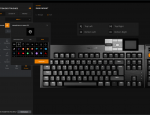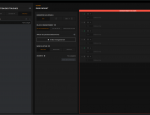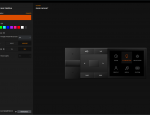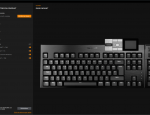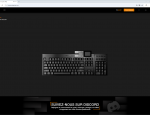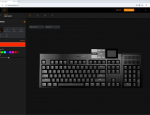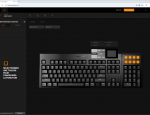Une fois le clavier branché, il est indiqué dans le fascicule de démarrage de se rendre sur la page de démarrage du produit, située à l'url suivante : https://www.bequiet.com/fr/software. D'ici, il est très facile de récupérer le pilote unifié de la marque à installer, dénommé IO Center. 2 versions existent : une application lourde, pour Windows, et une autre, en mode web, pour les autres OS.
Nous avons donc commencé par installer la version Windows, en 1.02, qui pèse 128 Mo au téléchargement. Première bonne surprise, le setup d'installation est disponible en français, et c'est vrai aussi pour toute l'application.
Une fois lancé, on découvre, après quelques messages de bienvenue, l'interface de ce driver qui n'a rien à voir avec celui développé par Moutain. En effet, be quiet! est repartie d'une feuille blanche et propose donc une toute nouvelle mouture. Elle est composée d'une barre de menus verticale, avec 5 entrées présentées sous forme d’icônes : accueil, clavier, notification, profils et paramètres. On va s’arrêter sur les 2 derniers, avant de rentrer dans le vif du sujet.
Les profils sont stockés dans la mémoire du clavier, et celle-ci est limitée à 5. On ne peut donc pas en avoir plus que ce nombre simultanément. Cela veut également dire que tout est stocké dans l'Everest. Une fois configuré, on peut déplacer le clavier vers une autre machine : le logiciel n'est pas nécessaire pour profiter du paramétrage. Et si on le souhaite, on peut exporter les profils en local sur le PC, et les réimporter le moment venu.
Des liens sont également présents : ils permettent d'avoir plus d'informations ou de l'aide sur le clavier.
Mais bien évidemment, c'est surtout sur l’icône Clavier qu'on va s'attarder. L'onglet dédié au Dark Mount est classiquement organisé autour de 4 menus.
On retrouve ici dans un premier sous-menu les presets d’effets habituels : statique, vague, respiration, et d'autres moins habituels, comme « tornado » on « matrix ». La vitesse et la luminosité, ainsi que les couleurs le cas échéant, peuvent être aussi ajustées, et le tout est intuitif.
Les effets sont d'ailleurs prévisualisés directement dans l'interface, comme ça on a une idée du rendu à l'écran. Cependant, ces ils sont appliqués sur l'ensemble du clavier.
Bien évidemment, on peut aller plus loin, en ajustant son éclairage LED par LED, que ce soit celles des touches ou celles entourant le clavier. On découvre à cette occasion que le clavier dispose de 11 LEDs (contre 4 sur l'Everest) sur les tranches latérales et de pas moins de 26 LEDs sur les tranches inférieures et supérieures (contre 15 sur le Mountain). Le logiciel intègre une fonctionnalité sympathique pour accélérer le processus de paramétrage. En effet, il est possible de choisir un groupe de touches en dessinant un rectangle de sélection dessus, de manière très intuitive.
Mais c'est ici que IO Center diverge de ce qui se fait habituellement, en introduisant une notion de « couches » (layer), un nom pas vraiment explicite. Sur le Mountain, on pouvait certes attribuer une couleur à une touche, mais le rendu était obligatoirement fixe. Ici, la couche, au sens IO Center, combine en fait un effet complet (couleur(s), luminosité, effet) , sur un ensemble de touches selectionnées par l'utilisateur. On peut donc mettre l'effet statique sur 10 touches, en jaune, par exemple, et avoir l'effet Matrix sur les lettres du clavier, tout en ayant les touches du pavé numérique avec l'effet tornade.
Ce n'est pas forcément super intuitif, mais de cette façon, on peut avoir vraiment un clavier ultra-customisé en termes d'éclairage. On peut cependant noter une limite à l'exercice : il n'y a que 7 layers disponibles à l'heure de la rédaction.
Plus intéressant encore, on peut gérer ici les 8 écrans qui se situent sur le pavé numérique. Là encore, on peut attribuer des fonctions diverses et variées, tout comme des macros. Mais surtout, on peut customiser l'affichage sur l'écran, et avoir ainsi un visuel parlant. Avoir une touche qui lance son navigateur favori, par exemple Firefox, c'est bien. Mais avoir l’icône Firefox dessus, c'est bien mieux !
Un enregistreur/éditeur de macro est bien évidemment de la partie, et on peut ensuite modifier le résultat de cet enregistrement. Le timing entre chaque appui / relâchement de touche est paramétrable, et on peut supprimer un événement de touche d'une séquence ou bien en déplacer un autre.
Petite cerise sur le gâteau, une fois la macro attribuée à une touche, cela est visible sur la partie droite de l'interface. On peut donc savoir si une macro est actuellement utilisable ou pas.
On peut principalement agir sur le comportement de l'écran quand il n'est pas utilisé. On peut ainsi décider de lui attribuer un fond d’écran de type image, et uploader le jpeg de son choix. On peut également avoir une horloge. Elle est d'ailleurs paramétrable, soit en analogique, soit en numérique, et dans ce cas, on peut opter entre 12H et 24H. Pratique si vous n'avez pas de mobile sous la main pour faire ça.
Il est également possible de choisir la couleur du menu, mais cela s’arrête là. On ne peut rien faire de particulier avec les menus affichés par défaut sur le media dock, comme l'ordre par exemple, et encore moins éditer son propre écran.
C'est également à partir de ce menu qu'on fait les upgrades de firmware. C'est l'occasion de voir que chacun des composants modulaires du clavier dispose de son propre firmware. Pour le test, nous sommes en version 1.8.0 pour les 3.
D'un point de vue interface graphique, c'est très proche de la version Windows, comme le témoigne ces quelques écrans.
On retrouve l'immense majorité des fonctionnalités, mais on en identifie quand même quelques unes qui manque à l'appel. Il ne semble ainsi pas possible de faire d'éclairage custom, et l'onglet macro semble absent lui aussi.
Après plusieurs semaines d'utilisation en bureautique et en jeu, nous avons pu nous faire un avis sur ce Dark Mount, et vous le détaille page suivante.
Nous avons donc commencé par installer la version Windows, en 1.02, qui pèse 128 Mo au téléchargement. Première bonne surprise, le setup d'installation est disponible en français, et c'est vrai aussi pour toute l'application.
Une fois lancé, on découvre, après quelques messages de bienvenue, l'interface de ce driver qui n'a rien à voir avec celui développé par Moutain. En effet, be quiet! est repartie d'une feuille blanche et propose donc une toute nouvelle mouture. Elle est composée d'une barre de menus verticale, avec 5 entrées présentées sous forme d’icônes : accueil, clavier, notification, profils et paramètres. On va s’arrêter sur les 2 derniers, avant de rentrer dans le vif du sujet.
Profils
Les profils permettent de stocker les différents paramètres du clavier et de les activer quand une application spécifique se lance, par exemple. Ainsi, vous pouvez avoir un éclairage, un ensemble de raccourcis clavier attribués aux boutons et des icônes sur les touches-écrans différentes pour chaque jeu, si vous le souhaitez !Les profils sont stockés dans la mémoire du clavier, et celle-ci est limitée à 5. On ne peut donc pas en avoir plus que ce nombre simultanément. Cela veut également dire que tout est stocké dans l'Everest. Une fois configuré, on peut déplacer le clavier vers une autre machine : le logiciel n'est pas nécessaire pour profiter du paramétrage. Et si on le souhaite, on peut exporter les profils en local sur le PC, et les réimporter le moment venu.
Paramètres
C'est dans cette interface qu'on peut procéder aux réglages du logiciel en lui-même, et notamment à la mise à jour de l'application, si une nouvelle version est disponible. On peut aussi choisir d'activer le lancement au démarrage, et c'est une option qu'on recommande car pour certaines fonctionnalités, il faut que IO Center soit exécuté pour que cela fonctionne comme attendu. Le choix de la langue se fait également ici, on peut souligner que le français est disponible et que les traductions ont fait l'objet d'un soin particulier bien agréable.Des liens sont également présents : ils permettent d'avoir plus d'informations ou de l'aide sur le clavier.
Mais bien évidemment, c'est surtout sur l’icône Clavier qu'on va s'attarder. L'onglet dédié au Dark Mount est classiquement organisé autour de 4 menus.
Eclairage
Cet onglet porte bien son nom. Ici, on peut gérer l'aspect lumineux du clavier.On retrouve ici dans un premier sous-menu les presets d’effets habituels : statique, vague, respiration, et d'autres moins habituels, comme « tornado » on « matrix ». La vitesse et la luminosité, ainsi que les couleurs le cas échéant, peuvent être aussi ajustées, et le tout est intuitif.
Les effets sont d'ailleurs prévisualisés directement dans l'interface, comme ça on a une idée du rendu à l'écran. Cependant, ces ils sont appliqués sur l'ensemble du clavier.
Bien évidemment, on peut aller plus loin, en ajustant son éclairage LED par LED, que ce soit celles des touches ou celles entourant le clavier. On découvre à cette occasion que le clavier dispose de 11 LEDs (contre 4 sur l'Everest) sur les tranches latérales et de pas moins de 26 LEDs sur les tranches inférieures et supérieures (contre 15 sur le Mountain). Le logiciel intègre une fonctionnalité sympathique pour accélérer le processus de paramétrage. En effet, il est possible de choisir un groupe de touches en dessinant un rectangle de sélection dessus, de manière très intuitive.
Mais c'est ici que IO Center diverge de ce qui se fait habituellement, en introduisant une notion de « couches » (layer), un nom pas vraiment explicite. Sur le Mountain, on pouvait certes attribuer une couleur à une touche, mais le rendu était obligatoirement fixe. Ici, la couche, au sens IO Center, combine en fait un effet complet (couleur(s), luminosité, effet) , sur un ensemble de touches selectionnées par l'utilisateur. On peut donc mettre l'effet statique sur 10 touches, en jaune, par exemple, et avoir l'effet Matrix sur les lettres du clavier, tout en ayant les touches du pavé numérique avec l'effet tornade.
Ce n'est pas forcément super intuitif, mais de cette façon, on peut avoir vraiment un clavier ultra-customisé en termes d'éclairage. On peut cependant noter une limite à l'exercice : il n'y a que 7 layers disponibles à l'heure de la rédaction.
Attribution des touches
Derrière ce terme se trouve la gestion de chaque touche du clavier. On pourra notamment leur affecter d'autres actions, comme des raccourcis clavier, des actions multimédias ou bien encore, des macros, qui se paramètrent dans l'onglet suivant.Plus intéressant encore, on peut gérer ici les 8 écrans qui se situent sur le pavé numérique. Là encore, on peut attribuer des fonctions diverses et variées, tout comme des macros. Mais surtout, on peut customiser l'affichage sur l'écran, et avoir ainsi un visuel parlant. Avoir une touche qui lance son navigateur favori, par exemple Firefox, c'est bien. Mais avoir l’icône Firefox dessus, c'est bien mieux !
Un enregistreur/éditeur de macro est bien évidemment de la partie, et on peut ensuite modifier le résultat de cet enregistrement. Le timing entre chaque appui / relâchement de touche est paramétrable, et on peut supprimer un événement de touche d'une séquence ou bien en déplacer un autre.
Petite cerise sur le gâteau, une fois la macro attribuée à une touche, cela est visible sur la partie droite de l'interface. On peut donc savoir si une macro est actuellement utilisable ou pas.
Media dock
Ici, on peut gérer le fameux media dock, mais il n'y a en fait que peu d'options.On peut principalement agir sur le comportement de l'écran quand il n'est pas utilisé. On peut ainsi décider de lui attribuer un fond d’écran de type image, et uploader le jpeg de son choix. On peut également avoir une horloge. Elle est d'ailleurs paramétrable, soit en analogique, soit en numérique, et dans ce cas, on peut opter entre 12H et 24H. Pratique si vous n'avez pas de mobile sous la main pour faire ça.
Il est également possible de choisir la couleur du menu, mais cela s’arrête là. On ne peut rien faire de particulier avec les menus affichés par défaut sur le media dock, comme l'ordre par exemple, et encore moins éditer son propre écran.
Paramètres du produit
Sur cet onglet, on trouve tout ce qu'on n'a pas vu sur les autres. On peut ainsi régler les touches désactivées par le mode Jeu. Cela évite des retours au bureau Windows de manière intempestive, notamment.C'est également à partir de ce menu qu'on fait les upgrades de firmware. C'est l'occasion de voir que chacun des composants modulaires du clavier dispose de son propre firmware. Pour le test, nous sommes en version 1.8.0 pour les 3.
IOcenter web
On le mentionnait plus tôt, une version web de l'application est également disponible. Elle fonctionne quant à elle sur tous les OS, et sur tous les navigateurs basés sur chromium. Ca couvre donc une large partie des navigateurs, mais Firefox et quelques autres sont donc exclus.D'un point de vue interface graphique, c'est très proche de la version Windows, comme le témoigne ces quelques écrans.
On retrouve l'immense majorité des fonctionnalités, mais on en identifie quand même quelques unes qui manque à l'appel. Il ne semble ainsi pas possible de faire d'éclairage custom, et l'onglet macro semble absent lui aussi.
Après plusieurs semaines d'utilisation en bureautique et en jeu, nous avons pu nous faire un avis sur ce Dark Mount, et vous le détaille page suivante.