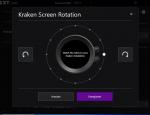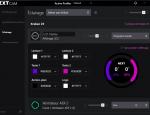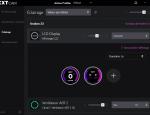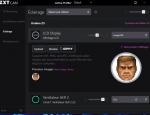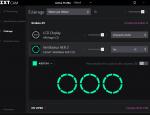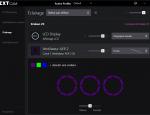On finit ce tour d'horizon par la gestion de l'éclairage. C'est sûrement la partie la plus fournie de CAM et c'est surtout celle où nous retrouvons les LED RGB des ventilos, mais aussi, et c'est le plus important, l’écran du Z73 !
Ensuite, on découvre les différentes options disponibles. Il y a en gros 2 usages à l'écran : il peut soit servir à faire joli, en affichant l'image de son choix, ou bien et c'est plus intéressant, il peut afficher des informations de monitoring du système.
Les réglages disponibles à ce sujet permettent d'afficher la température – sous forme numérique et de jauge colorée – du liquide, ou du CPU, ou du GPU, ou de ces 2 éléments en même temps. Les couleurs sont paramétrables individuellement, aussi. Pour ceux qui peuvent pas choisir, il est possible d’alterner plusieurs vues !
La bonne surprise est qu'on peut afficher un GIF animé.... ce qui peut donner lieu à toutes les folies, d'autant que CAM est interface à Giphy, un service hébergement de GIF animé. ZeDen.net et FPS obligent, notre choix c'est porté sur le Doom Guy :)
Mais on ne peut pas aller beaucoup plus loin, malheureusement. Impossible de créer son écran custom, pour afficher, par exemple les infos de monitoring en plus de la date et l'heure. Les lecteurs qui ont eu des claviers Logitech disposant d'un écran (G11, G15, G15s, etc) verront bien le parallèle.
Certaines presets permettent d'allier l'utile à l'agréable, puisqu'on peut ainsi suivre la température du CPU. Comme d'habitude, il faut faire des essais, car les noms ne sont pas toujours explicites, comme « Onde Spectrale » et « Bannière » par exemple. L’interface indique clairement les coloris mis en jeu, mais n'affiche pas pour autant un aperçu détaillé de l'effet, comme on a pu le voir chez Thermaltake notamment.
Passons maintenant aux tests !
Gestion de l'écran
L'interface graphique permet de configurer l'orientation de l'écran. En effet, il peut arriver que lors du montage, à cause des tuyaux notamment, l'écran soit tête en bas. 12 orientations sont en fait disponibles, il suffit de cliquer sur l'une d'entre elles pour que l'affichage s'adapte.Ensuite, on découvre les différentes options disponibles. Il y a en gros 2 usages à l'écran : il peut soit servir à faire joli, en affichant l'image de son choix, ou bien et c'est plus intéressant, il peut afficher des informations de monitoring du système.
Les réglages disponibles à ce sujet permettent d'afficher la température – sous forme numérique et de jauge colorée – du liquide, ou du CPU, ou du GPU, ou de ces 2 éléments en même temps. Les couleurs sont paramétrables individuellement, aussi. Pour ceux qui peuvent pas choisir, il est possible d’alterner plusieurs vues !
La bonne surprise est qu'on peut afficher un GIF animé.... ce qui peut donner lieu à toutes les folies, d'autant que CAM est interface à Giphy, un service hébergement de GIF animé. ZeDen.net et FPS obligent, notre choix c'est porté sur le Doom Guy :)
Mais on ne peut pas aller beaucoup plus loin, malheureusement. Impossible de créer son écran custom, pour afficher, par exemple les infos de monitoring en plus de la date et l'heure. Les lecteurs qui ont eu des claviers Logitech disposant d'un écran (G11, G15, G15s, etc) verront bien le parallèle.
Gestion des ventilateurs
La gestion des ventilos est plus habituelle. CAM fournit une très large sélection de presets, puisqu'on en compte plus d'une vingtaine. Comme le Z73 RGB dispose d'un canal unique pour gérer les ventilateurs, certains effets se dupliquent à identique sur les 3 Aer mais d'autres produisent des animations qui impliquent les 3 ventilateurs. Dans le 2eme cas, les ventilateurs n'affichent donc pas tous la même chose au même moment.Certaines presets permettent d'allier l'utile à l'agréable, puisqu'on peut ainsi suivre la température du CPU. Comme d'habitude, il faut faire des essais, car les noms ne sont pas toujours explicites, comme « Onde Spectrale » et « Bannière » par exemple. L’interface indique clairement les coloris mis en jeu, mais n'affiche pas pour autant un aperçu détaillé de l'effet, comme on a pu le voir chez Thermaltake notamment.
Passons maintenant aux tests !