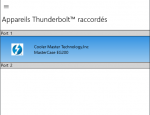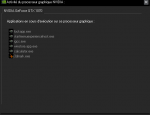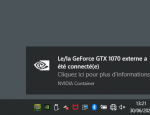Pour ce test, nous allons installer les 2 éléments suivants :
Le montage à proprement parler commence quand on enfiche la carte dans le slot, comme sur une carte mère. Il n'y vraiment aucune différence à cette étape. Ensuite, on visse la carte et on remet le cache.
Puis vient le moment du branchement des 2 connecteurs PCI-E.
On revisse les panneaux précédemment démontés, et on branche le câble 220 V. On peut alors profiter du moment pour procéder au réglage du support qui viendra maintenir le PC à la verticale. Pour se faire, il y a une unique vis à main à manipuler. On glisse alors le HP Elitebook qui servira au test dans l'emplacement.
On connecte alors le câble Thunderbolt au laptop. Quelques instants plus tard, le panneau de contrôle Thunderbolt de Windows 10 détecte l'EG200. On peut alors procéder à l'installation du driver nVidia de manière on ne peut plus classique, comme pour une GTX ou une RTX interne. Une nouvelle icône finit par apparaitre, qui indique bien qu'on a une carte graphique externe connectée.
Au final, l'installation logicielle n'a rencontré aucune difficulté, et c'est une preuve de la maturité de la solution.
Il est temps de passer aux tests !
- Une carte graphique MSI GTX 1070
- Un SSD 2,5" SATA de 750 Go
Installation SSD
On ouvre le panneau avant, et on découvre l'emplacement SATA pour le stockage. Il y a 2 trous de fixation, un sérigraphié 3,5", l'autre 2,5". Et en bas, on voit 2 vis, surmontées des mêmes sérigraphies. En fait, avec un tournevis, il faut retirer la vis adaptée au stockage qu'on va installer, et la visser sur le SSD, dans notre cas. Ensuite, on à plus qu'à faire glisser sur le connecteur, la vis fait son travail, et c'est terminé.Installation carte graphique
Bien évidemment, installer la carte graphique demande plus d'étapes. Cela aussi dépendra de la taille de celle-ci. Les plus grande demanderont un démontage complémentaire par rapport les modèles plus modestes. En effet, le montant horizontal pourra être dévissé au besoin, mais notre notre grande GTX 170 a réussi a passé sans. Il faut aussi retirer le cache à l’arrière, qui masque les vis de fixation des équerres de la carte.Le montage à proprement parler commence quand on enfiche la carte dans le slot, comme sur une carte mère. Il n'y vraiment aucune différence à cette étape. Ensuite, on visse la carte et on remet le cache.
Puis vient le moment du branchement des 2 connecteurs PCI-E.
On revisse les panneaux précédemment démontés, et on branche le câble 220 V. On peut alors profiter du moment pour procéder au réglage du support qui viendra maintenir le PC à la verticale. Pour se faire, il y a une unique vis à main à manipuler. On glisse alors le HP Elitebook qui servira au test dans l'emplacement.
Mise sous tension et partie logicielle
L'allumage est on ne peut plus simple, il suffit d'appuyer sur le bouton Power à l'arrière. Une LED bleue s'allume au niveau de la carte électronique inférieure, et la carte graphique démarre : on voit les ventilateurs tourner et les Leds s'allumer.On connecte alors le câble Thunderbolt au laptop. Quelques instants plus tard, le panneau de contrôle Thunderbolt de Windows 10 détecte l'EG200. On peut alors procéder à l'installation du driver nVidia de manière on ne peut plus classique, comme pour une GTX ou une RTX interne. Une nouvelle icône finit par apparaitre, qui indique bien qu'on a une carte graphique externe connectée.
Au final, l'installation logicielle n'a rencontré aucune difficulté, et c'est une preuve de la maturité de la solution.
Il est temps de passer aux tests !