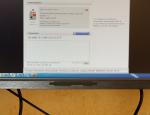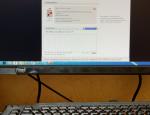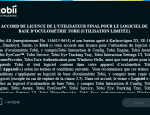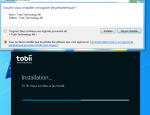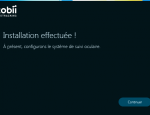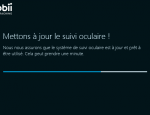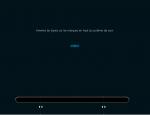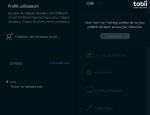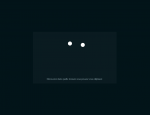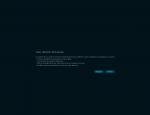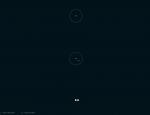Installation du matériel
La mise en place commence par le collage de la plaque métallique sur le moniteur. Pour avoir une meilleure idée du rendu final, il est plus facile de faire aimanter la plaque au Tobii, de retirer le film de protection de l'adhésif, et de placer le Tobii au bon endroit, en prenant en compte notamment la position du câble USB. Celui-ci pourrait gêner l'accès aux boutons les plus importants du moniteur par exemple. Dans ce cas, il est tout fait possible de le décaler un peu, le système ne requérant pas un centrage parfait.Il suffit ensuite de brancher le câble USB. Une connexion USB 2 suffit. Et si jamais le câble de 80 cm est trop court, la rallonge fournie pourra se révéler bien utile. Le Tobii s'éclaire alors de rouge à 8 endroits différents, ce qui permet de repérer les 2 caméras et les 6 LEDS émettrices. On ne sait pas dire si cette lumière est voulue et permet de vérifier que le système fonctionne bien, ou bien s'il s'agit simplement du fait que travaillant en IR proches du visible, les éléments du Tobii « débordent » un peu sur le bas du spectre lumineux.
Passons maintenant à l'installation du driver.
Installation du logiciel
Il n'y a rien de vraiment particulier à signaler sur cette étape d'installation du logiciel, qui pèse 200 Mo. On peut cependant souligner que le français est disponible comme langue d'installation et qu'il est impeccable.La mise à jour automatique est bien évidemment de la partie :
On passe ensuite à la configuration générale.
Configuration
L'opération se fait en une étape simple. Elle consiste à indiquer la position du Tobii sur le moniteur. Pour ce faire, l'application affiche une image du Tobii accompagnée de 2 barres blanches verticales pointillées. Il faut en fait les faire coïncider avec les 2 repères blancs placés sur le Tobii, en déplaçant l'image à la souris. C'est très simple et intuitif. De plus, si jamais le 4C est installé en environnement multi écran comme c'est le cas pour notre test, il est facile d'indiquer sur quel moniteur est installé l'eye tracker par simple clic sur les icônes de moniteurs qui apparaissent dans la partie haute de l'écran.Il faut alors procéder à la calibration, qui se fait utilisateur par utilisateur. On peut donc ainsi très bien se partager un PC et disposer chacun de son profil, ce qui est pratique notamment pour la gestion des porteurs de lunettes ou pas, car cela à un impact sur la détection des yeux.
Et pour faire essayer le Tobii à un invité de passage, le profil par défaut invité permet d'utiliser les réglages par défaut, tout simplement.
Calibration
Dans un premier temps, le système affiche 2 ronds blancs au sein d'un rectangle gris. Il s'agit de l'image infrarouge de la position de nos yeux, telle que calculée par le Tobii. Ensuite, apparaissent 2 séries de 3 petits points. Ils sont situés aux angles du moniteur, et il faut les fixer du regards quelques secondes afin qu'ils disparaissent. Si le regard n'est pas fixé au bon endroit, le processus s’arrête et il faudra recommencer l'étape. Bien souvent, il s'agit plus d'un problème de concentration de la part de l'utilisateur qu'un quelconque loupé de l'appareil.Ensuite, le processus nous emmène directement dans une demo de jeu, dans laquelle on est placé dans un vaisseau spatial. Grâce au regard, on peut voir l'espace autour de nous, et notamment repérer les astéroïdes qui nous foncent dessus. Il est possible de les viser en les regardant, et de simplement tirer avec la barre d'espace. Cela montre assez facilement un exemple de gameplay que les développeurs peuvent intégrer à leurs jeux, mais on le verra dans le chapitre suivant, il y en a d'autres.
A tout moment, on peut accéder à ce qu'on peut appeler une mire de test, qui permet de vérifier ce que détecte le Tobii. Cette mire affiche 8 points, entourés de cercles, ainsi que l'image infrarouge de nos yeux. En la regardant, on fait apparaitre via une trainée de pixels la position précise de notre regard. Il y a possibilité de ne garder la détection que d'un œil en particulier, ça permet de se rendre compte que même avec un seul, le système reste assez précis.
Et si on veut, à partir de cet écran, on peut procéder à une nouvelle calibration. Mais on va plutôt regarder sous Windows comment le 4C se comporte.